Download My SAR Assist
This mobile app will facilitate sign in by barcode, and includes some handy calculators!
What is My SAR Assist?
My SAR Assist is a mobile companion app to SAR Command Assistant
Check In / Check Out
- The My SAR Assist app allows you to enter your check in information, such as your name, emergency contact, qualifications, etc. on your device.
- You can then generate a QR barcode with all that info, and check into an incident by scanning it on a computer running SAR Command Assist.
- This is most useful for larger mutual aid tasks, as it allows the command team to immidately access respodner information including qualifications.
- Learn more
RADeMS
Response Assessment and Decision Making Support (RADeMS)
- This is a risk assessment tool used by BC Search and Rescue teams (and maybe some other teams as well).
- It is intended as a stop-and-think tool, provoking a discussion about risks and response capacity to highlight opportunities for risk avoidance or mitigation.
- It is not intended as a "go/no go" tool.
- Scores can be shared by a variety of means!
Calculators
- My SAR Assist includes a number of calculators to assist SAR members, team leaders, and managers in estimating assignment durations, calculating pacing, and so forth.
Step 1
Open up the app. You will see the currently selected member displayed on the "Sign in and out" screen. If the correct member is already shown, skip to the last step. If not, tap the "Change" button.
*If you want, you could enter all the members on your team into a single device, and use the "Change" feature to allow them all to sign in with the same device, but it is not recommended.
Step 2
If you see the correct member in the list, tap the "Select" button. You'll see a little * appear beside the currently selected member's name. If you found yourself in the list and are now selected, press the "< Back" button in the top left to return to the sign in screen and skip to the last step.
If you are not already in the list, tap the "Add Member" button in the top right of the screen to add a new member.
Step 3
Add (or update) all of the relevant details. While it can be tempting to just enter your name, please include as much detail as possible, as it will be pertinent later for mutual aid calls.
Please try to use the same email address you're already using in d4h. The email address (and/or EMCR ID#) will be used to try and match you against users already in ICA, usually added through a d4h import. By using the same email address, it will allow ICA to match the records and avoid duplication.
Tap the "SAVE" button in the lower-right when you're done. Note, depending on the size of your screen, you may need to scroll in order to see it.
Step 4
Having added a new member, now locate yourself in the list of members shown and tap the "Select" button. You should see a "*" next to the name now.
With the correct member selected, press the "< Back" button in the top left to return to the sign in screen
Sign In
To sign in to a task, tap the Sign In button
You can now specify the sign in time you'd like (remember, the sign in time is when you were alerted, not when you arrived at ICP)
You can also select a "Must be out" time it appropriate, though use with caution - not all groups are checking this value as a normal part of your process. Entering a Must Be Out time here cannot take the place of having a conversation with your team leader.
When everything is entered, go ahead and scan the QR code. Much like the self-checkout at the grocery store, it may take a few attempts to scan correctly. Try standing on your left foot, I'm told it helps.
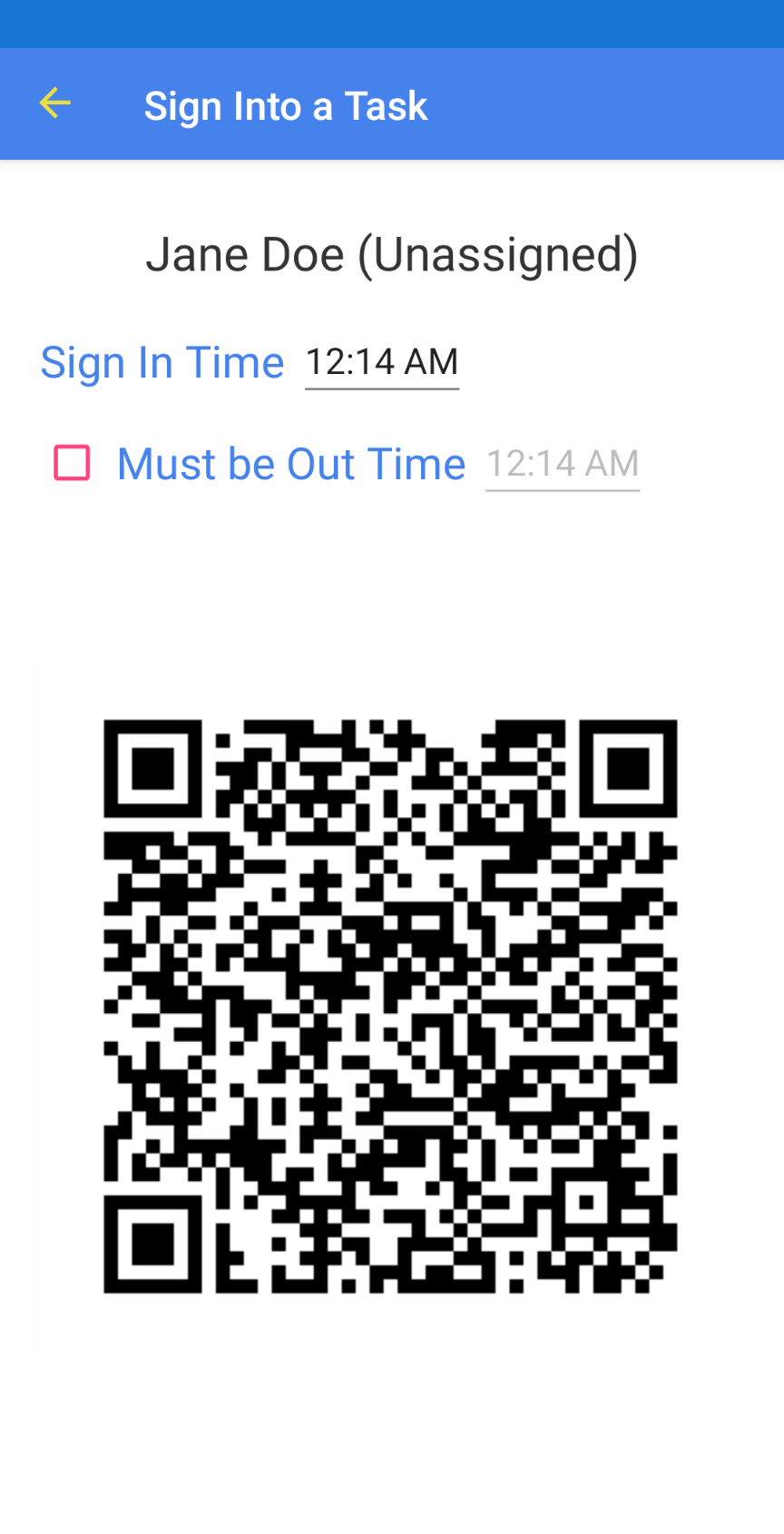
Sign Out
To sign out of a task, tap the Sign Out button
You can now specify a sign out time, as well as your total kilometers for the task. This information will be used by the SAR manager to complete the entry in d4h and process the task expenses. Remember your KMs are the total amount from when you left your house, until you return there, as well as any driving you did as part of the task.
When everything is entered, go ahead and scan the QR code. Much like the self-checkout at the grocery store, it may take a few attempts to scan correctly. Try standing on your right foot, I'm told it helps.
What do I need to do in SCA?
Barcode sign in has been available since SCA version 5.2, and major bug fixes were complete by 6.0
In order to process barcode sign in and out, you'll need to set a few things up:
- You need a copy of SCA (version 6.0 or higher) running on the computer
- You need some way to reading QR codes as text on the computer. The easiest may be a dedicated QR scanner. This is the one I'm using for testing, but it is by no means the only option. There are also software or app-based barcode scanners that should work.
- Start the task, enter the task name and task number.
- Open the Team Member Status screen. Depending on your version this can be found:
- On the main screen, open the Operation or Logistics panel and click "Member Status"
- Under Teams > Team Member Stauts on the top menu
- On the tabs along the bottom of the main window, go to the Members on Task tab, and click "View in new window"
- On the right-hand side there is a secton for "QR Scanner Controls", open that up and make sure "Listen for QR Scanner" is checked, and the text reads "Listening for QR Scanner".
- Leave this window open and on top (ie don't click on another window or work on anything else)
- Scan barcodes using your QR scanner. You should see members appear in the list within a few seconds.
- On version 6.14.29 or higher, a screen will display after each sign in confirming the details.
It is strongly recommended that members signing in be able to see the screen to verify that their sign in was processed correctly.
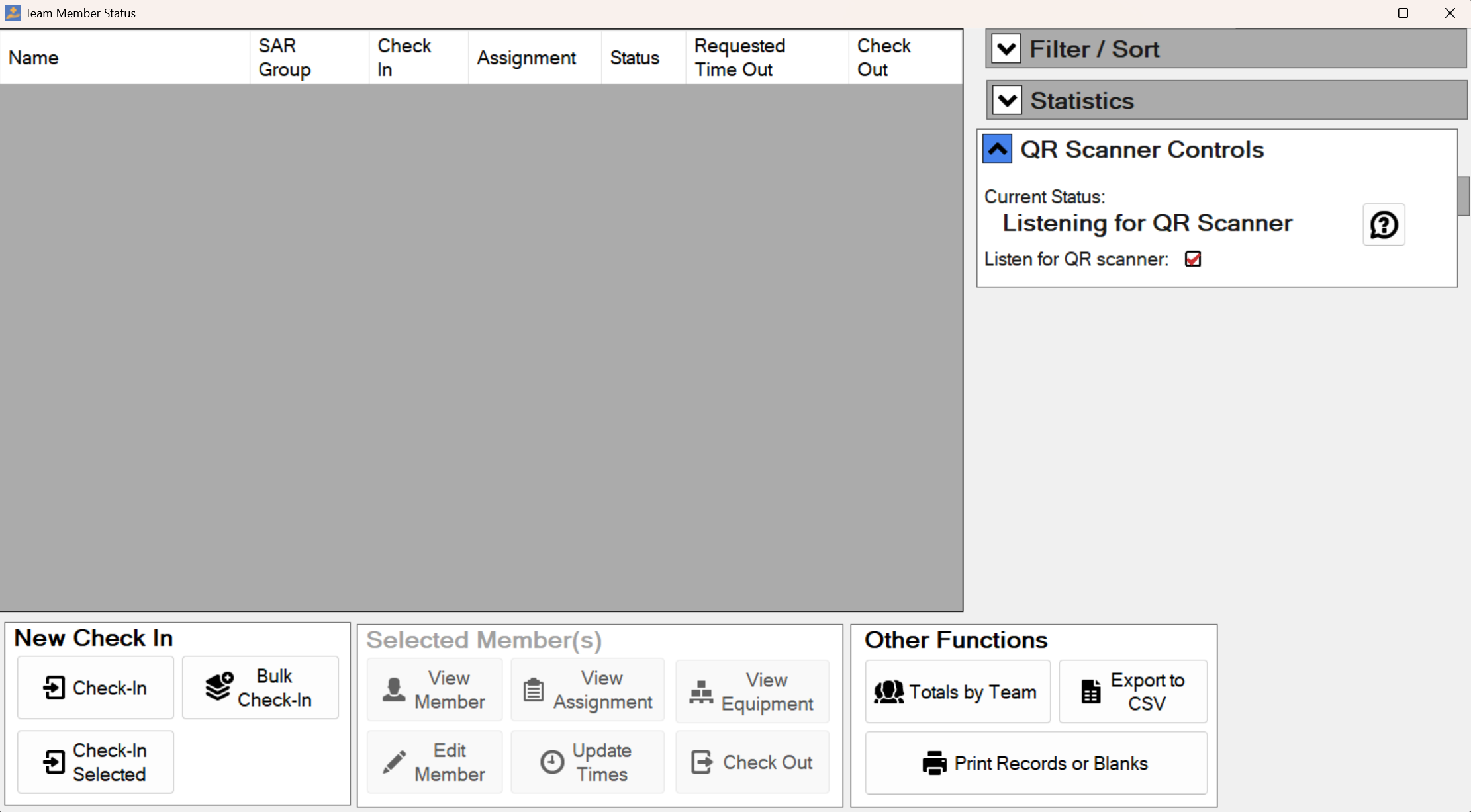
Open Source!
If you'd like to poke around the source code for My SAR Assist, or contribute additional features, you can find the open source project here: Git Hub.